CSV Connection
Activate the CSV Connection
Install the CSV Connection
To set up your CSV connection, follow these simple steps:
- Navigate to Apps
- Go to the Apps section in your dashboard.
- Go to Channel Connector
- Select Channel Connector to manage integrations.
- Click Add Channel
- Choose Add Channel to start the installation.
- Click the + Button
- Press the + button to install the CSV channel.
Your CSV connection will be set up and ready to use.

Import a CSV File to inkFrog
Importing a CSV File
Easily create or update your eBay listings with a CSV file in inkFrog. Follow these steps to get started:
- Select Import Spreadsheet to eBay
- Choose the Import Spreadsheet to eBay option.
- Browse and Upload Your CSV File
- Browse your computer to upload the CSV file containing your listings.
- Download a Sample File
- If needed, you can download a sample CSV file to use as a template for your listings.
Create New Listings
- Use your CSV file to create new listings on eBay directly from inkFrog.
Update Existing Listings
- You can also update existing listings by uploading a CSV file with the necessary changes.
Tip: Images cannot be edited when revising listings using a CSV file. If you need to update images, you'll need to do so manually after the CSV import.
Tip: Sku numbers cannot be edited when revising listings using a CSV file. If needing to update sku numbers, use either individual edit or use the Bulk Actions > Edit Listings > Quantity/Sku feature in the library.
The CSV file is limited to the columns provided in the sample file. These columns must remain in the specified order. If you're not using data in a particular field, simply leave the field blank—do not remove the column.
This ensures the import process runs smoothly without any errors.
Tip: SKU numbers must be unique when creating new listings. Ensure that the SKU you use does not already exist in your inkFrog account to avoid conflicts and errors during the import process.
Available Column Headers
- SKU – Unique SKU number (must be unique in inkFrog)
- Title – eBay listing title
- Description – eBay listing description
- Quantity – eBay listing quantity
- Price – eBay listing price (do not include monetary symbols such as $)
- Images – Image URLs, separated by commas if importing multiple images
- Option Name 1 through 5 – Used for multi-SKU variation listings (e.g., color, size)
- Option 1 through 5 – Used for multi-SKU variation listings (e.g., red, blue, medium, large)
- Product Identifier – UPC, MPN, ISBN, EAN values (numbers/letters)
- Product Identifier Type – Accepted values: UPC, MPN, ISBN, EAN
- Brand – Product Brand Name
- Sale Price – Only used if you've enabled discount pricing in inkFrog
**Note: Column Headers in the inkFrog CSV template cannot be edited - column titles cannot be changed, columns cannot be rearranged, columns cannot be deleted, & additional columns cannot be added**
After the Import Completes:
Once your CSV import is finished, you'll be directed to the next page where you can choose how to proceed with your listings:
- Manually Select – Choose individual listings you want to work with.
- Import All – Select all listings to import at once.
This allows you to easily manage your imported listings based on your preferences.

Before Importing:
You have the option to select your payment, shipping, and return profiles before importing. The default profiles are automatically selected, but you can customize these settings if needed. Additionally, you can choose a listing profile, though this step is optional.
- To apply the profiles to all listings currently importing, click the button next to each profile type.
- If you'd like to create new profiles, the option is available as well.
Be sure to click Save if any changes are made to the profiles before starting the import.
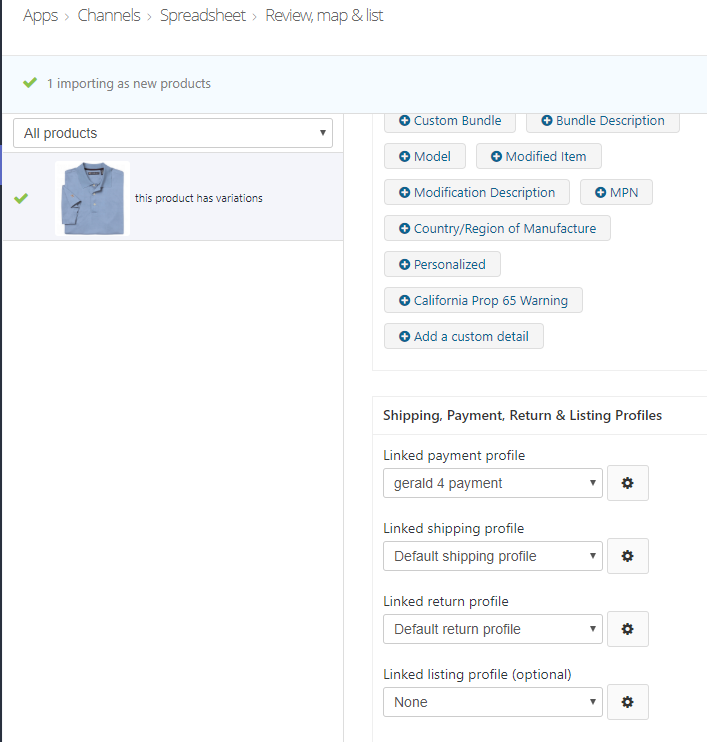
To Complete the Listing Creation:
After configuring your profiles, click on Import & List. You’ll have two options:
- Import Only – This will import your listings but not yet publish them to eBay.
- Import and List to eBay – This will import your listings and immediately list them on eBay.
Select the appropriate option to finalize your listing creation process.
Export a CSV File from inkFrog
To Export Listings from the Library:
- In the Library, select the listings you want to export.
- Once a listing is selected, the Bulk Actions button will appear at the top right of your screen.
- Click on Bulk Actions, then choose Library Actions and select Export.
- You will then be prompted with the option to either save the export to your computer or open the CSV file.
This allows you to easily export your selected listings for further use or analysis.
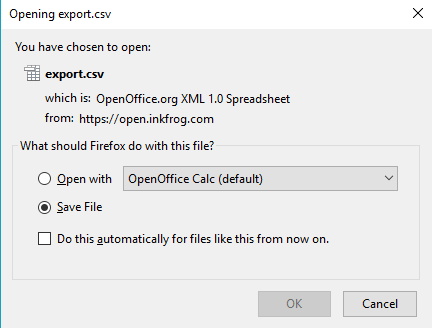
Export Limitations and Usage:
Please note that the export is limited to 250 products per file. This file can be used in two ways:
- Edit Existing Listings – You can update your current listings using the exported file.
- Create New Listings – Use the exported file as a template to create new listings.
Was this article helpful?
