eBay by inkFrog for BigCommerce Connection
eBay by inkFrog Installation & Setup
Ready to take your eBay sales to the next level? With eBay by inkFrog, you can manage your eBay.com (US) and eBay Motors listings effortlessly—directly from your BigCommerce store!
In today’s fast-paced e-commerce world, juggling multiple sales channels doesn’t have to be a headache. By integrating BigCommerce with inkFrog, you get the perfect solution to streamline your store and eBay listings in one simple, seamless experience. It's all about saving you time and boosting your business!
Getting started with eBay by inkFrog in BigCommerce is a breeze. Just head over to your BigCommerce admin panel, select Channel Manager, and you’re on your way to effortless multi-channel management!

Next, simply select eBay under All Channels.
Then, click the Launch App button, and you’re ready to start syncing your BigCommerce store with eBay like a pro!

Once you're ready, hit Confirm to complete the setup and get your eBay channel up and running in no time!

Now, it's time to connect your eBay account! If you already have one, just sign in. If not, simply Sign Up for eBay and follow the on-screen prompts.
Once you’re logged in, click Agree to grant the application access to your eBay account, and you’ll be all set to sync your listings and start selling!
Great! Now that you've granted access, it's time to set up your eBay listing preferences.
You’ll need to complete a few quick settings:
- Select your Country
- Enter your Zip/Postal Code
- Add your Location (City, State/Province)
- Choose your eBay Market
These settings will automatically create default shipping, payment, and return profiles for your eBay listings—making your setup even easier!
If you’re planning to sell on eBay Motors, make sure to select eBay Motors as your market here. This ensures that your listings are tailored specifically for the automotive community!
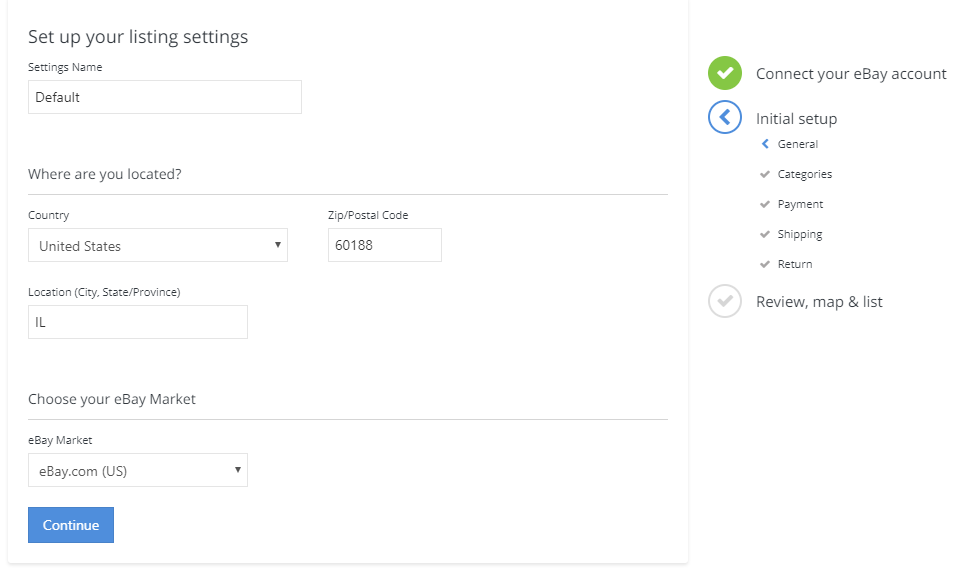
Next, you'll want to select the parent eBay categories that best fit your products.
Choose all the top-level eBay categories that your products belong to. This helps ensure that your items are placed in the right categories, improving visibility and sales potential. If you don’t select any categories, we’ll still try to match your products, but there’s a chance some may end up in the wrong category.
Don’t worry, you’ll have the chance to adjust these category choices during the import & list step!
If your BigCommerce products have variations (like different sizes or colors), be sure to check out eBay’s multi-variation category lookup tool. This will help you confirm that the top-level categories you’ve selected support variations on eBay.
You can find the tool here:
eBay Multi-Variation Category Lookup
eBay Multi-Variation Category Lookup
This step ensures that your product variations show up correctly on eBay, making it easier for customers to find exactly what they need!
The subcategories will be taken care of just before you import your products in the next steps.
For now, you can select anywhere from 0 to 5 categories that best match your products, then simply click Continue to move forward!

Now, let's set up a few final details:
- Enter your PayPal email address so you can easily receive payments from your eBay sales.
- Select your Sales Tax settings to ensure your transactions are properly taxed.
- Checkout instructions are optional—only fill them out if you have special circumstances, like custom-made products with an extended shipping wait time.
Once you’ve completed these steps, click Continue to move on! You're all set to get your eBay listings synced!

Time to set up your shipping details:
- Select your shipping type: Choose from flat, calculated, or a combination depending on whether you ship domestic only or domestic and internationally.
- Set your handling time: This is the time between receiving payment and getting the product into the hands of the shipping carrier. Be sure to choose a realistic handling time—you don’t want to overpromise and underdeliver!
- Choose your Domestic Shipping Services: Select the services you’ll use for domestic shipments. You can also Add additional shipping services if you want to give your customers more choices at checkout.
- Choose your International Shipping Services: If you ship internationally, select the services you'll use. Again, you can Add additional shipping services for more options at checkout.
- If you don’t ship internationally, simply leave the international setting as is.
Once you’ve filled these out, click Continue to move forward!
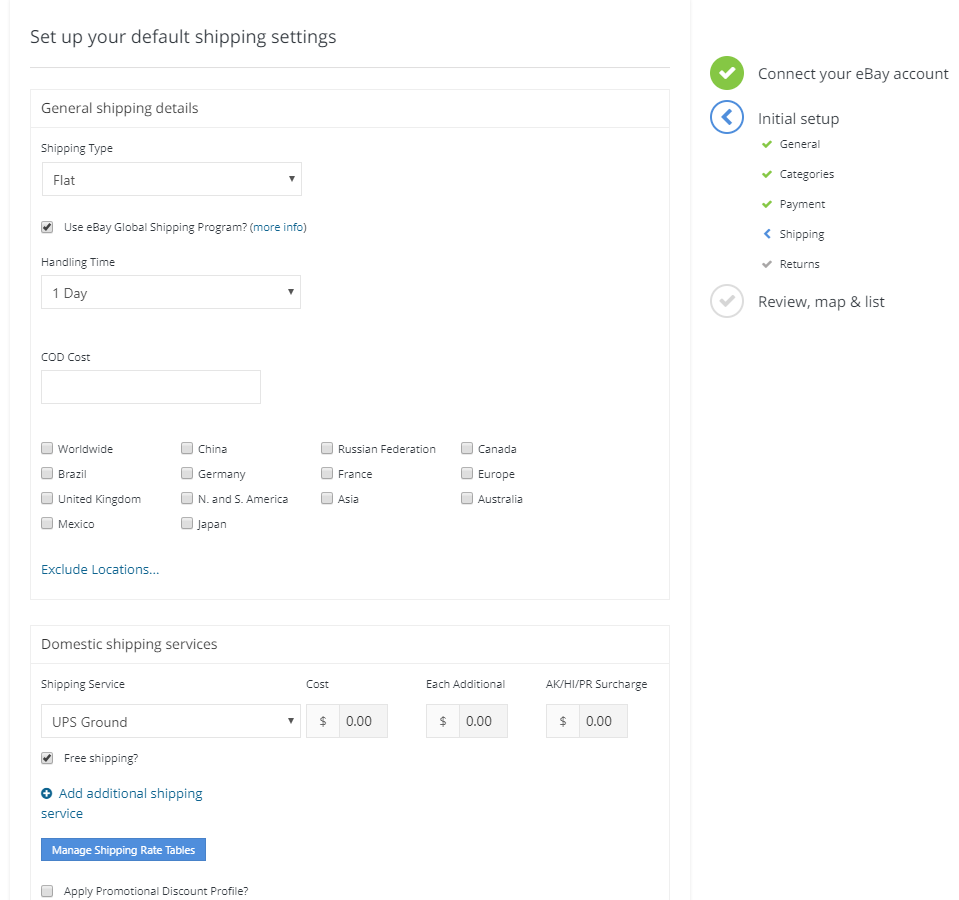
Now, let’s set up your Return Policy:
- Default Return Policy Settings: If you don’t accept returns, just uncheck the Returns Accepted box.
- Select the number of days the item can be returned within. eBay recommends 30 days for the best customer experience.
- Choose how refunds will be issued and decide who will pay for the return shipping.
Once everything looks good, click Finish
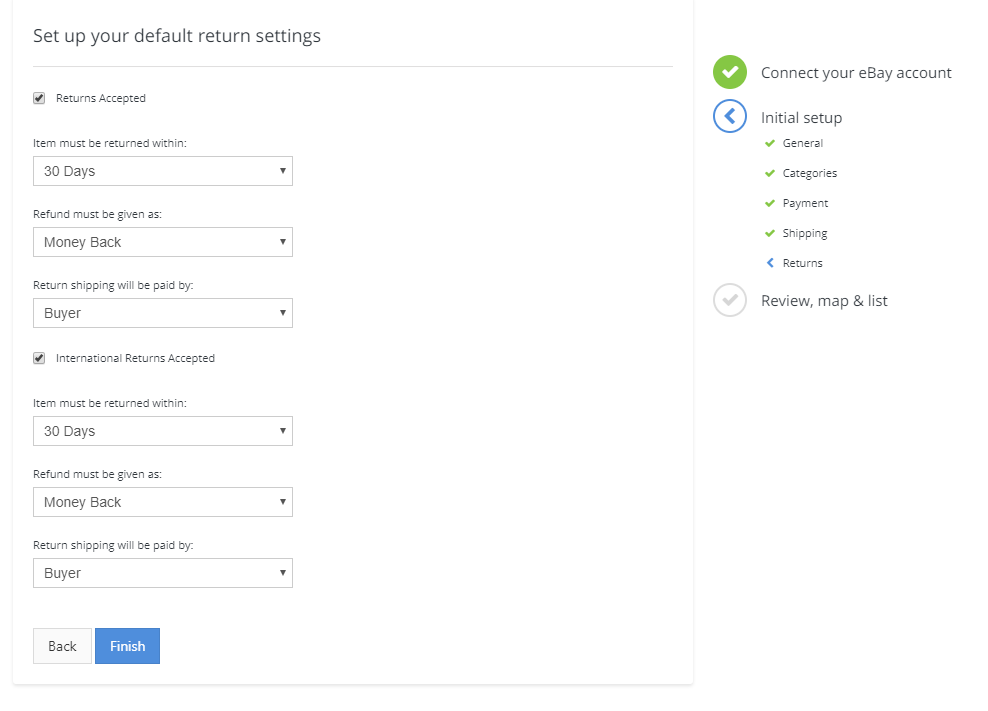
Once you click Finish, the system will start building a list of your products available for import from your store.
When the list is complete, you'll have the option to either import all products at once or manually select which ones to import and publish to eBay.
Don't worry—your shipping, payment, and return profiles can be edited at any time under Profiles if you need to make changes down the line!
eBay by inkFrog Sync Settings
The sync settings control which information is shared between your BigCommerce store and eBay.
To access these settings, just go to: Apps → Store Connector → Sync & Inventory Control
Here, you can customize how your product data, inventory, and listings sync between your BigCommerce store and eBay for a smooth, automated process!
Inventory & Order Sync
When you're tracking inventory within BigCommerce, the sync between BigCommerce and eBay is seamless. Your inventory and orders will automatically sync from eBay to BigCommerce, and you can enable inventory sync from BigCommerce to eBay as well.
If you're not tracking inventory in BigCommerce, don’t worry! Your eBay listings will automatically import with a quantity of 1 available, and each time the product sells on eBay, it will auto-restock to quantity 1.
eBay orders will be automatically created in BigCommerce for any linked eBay product listings. You can then fulfill the order within BigCommerce, and the order status will automatically update on eBay.
You also have the option to offer a lower available quantity of products on eBay than what’s available in BigCommerce by enabling the Allow Separate Inventory Quantity on eBay setting.
If you enable Separate Inventory, you’ll see two additional options:
- Restock eBay Inventory: This will update your eBay quantity based on changes to your BigCommerce inventory. For example, if you have 3 items listed on eBay and 5 in BigCommerce, and you increase your BigCommerce inventory to 11, eBay’s quantity will automatically adjust to 9. You can set a limit so eBay inventory won’t go above a certain amount.
- Auto Restock eBay Inventory: This option automatically restocks eBay inventory when it reaches a certain threshold. For instance, if you set it to restock when eBay quantity reaches 1 and set the fixed amount to 2, once your eBay quantity hits 1, it will automatically update to 2, as long as you have 2 or more available in BigCommerce.
Additionally, if you want to set a eBay Quantity Import Limit, you can specify a max quantity for eBay when importing from BigCommerce. If you leave this field blank, eBay will import the full BigCommerce quantity.
With these settings, you have complete control over how your inventory syncs and updates across both platforms!

Title, Description, & Price Sync
You also have the flexibility to sync Title, Description, and Pricing between eBay and BigCommerce. However, if you plan to make any changes to your product title, description, or pricing specifically for your eBay listings, we recommend turning off these sync settings both ways to avoid any unintended updates.
You can also share sale pricing between BigCommerce and eBay, or sync the sale prices in either direction. Additionally, you can use the Set eBay price to sync setting to adjust eBay pricing.
For example, you can set the price sync to automatically increase eBay pricing by 20% above your BigCommerce prices by setting the value to 120% of the store price.
To increase pricing, make sure you set the sync value above 100% of your BigCommerce price. If you had set it to 20%, eBay would show prices at only 20% of your BigCommerce price, which is not the intended effect! So, adjust it accordingly to ensure the correct price sync between platforms.

Additional Sync Settings
If your BigCommerce product runs out of stock, is deleted, or is hidden, the associated eBay listings may be automatically ended early when these sync settings are enabled.
To prevent overselling and ensure a smooth sync, you can set a threshold for when an item is considered out of stock by specifying a quantity value. Increasing this value can help avoid potential issues if there’s a delay in BigCommerce updating eBay after a sale on BigCommerce.
Additionally, if you add new variants to a BigCommerce product, the Import new variants option will automatically add those new variants to an existing eBay listing that already has other variants.
If there are certain variants of a product you don’t want to share with eBay, enable Allow Disabling Variants. Then, within the edit listing page, you can disable specific variants from being listed on eBay (as long as the listing is not live yet).
The import limit option is handy if you’re working with a large product catalog. You can choose to have no limit and import your entire catalog in one go, or select a specific limit. If you choose a limit, only that batch will be built for import, and once completed, you can import those products to eBay or choose to import the next batch. This helps you control the flow of product imports.

Send from inkFrog to BigCommerce (Export Feature Settings)
When exporting eBay listings from inkFrog to BigCommerce, there are several useful sync settings you can configure.
- Export Category: This option lets you decide how inkFrog handles categories when exporting. You can choose to have inkFrog create categories in BigCommerce that match the eBay categories your listings use, or you can opt for the default category 'Imported from eBay', which inkFrog will create if no matching category exists in your BigCommerce store.
- Export Brand: If inkFrog can't find a matching brand in your BigCommerce store for the brand in your eBay listings, you can choose how to handle this. The available options are:
- Do not create new brands on the store (use "no brand").
- Create brands on the store to match eBay brands.
- Duplicate Product Handling: When exporting, you can set how inkFrog identifies and handles duplicate products. This setting prevents duplicate listings from being exported to BigCommerce. The available options for matching duplicates are:
- Match by SKU.
- Match by title.
- Match by both SKU and title.
These settings ensure that your eBay to BigCommerce export process is as streamlined and accurate as possible!

Importing using eBay by inkFrog
Once the build of the products available for import to eBay completes, you’ll be able to proceed with importing your products and manually select which ones you want to import.
At the top right of the screen, you'll find two important buttons:
- Refresh: When you click this, the import page will refresh and show the most up-to-date list of products available for import from BigCommerce. This is helpful when you've added new products to BigCommerce and want to publish them to eBay.
- Rebuild: If you select the rebuild button, it will rebuild the list of all available products from BigCommerce that have not yet been imported to eBay. Depending on the number of products in your BigCommerce store, this process may take some time.
Additionally, the Settings button allows you to:
- Access your initial set-up settings.
- Create additional set-up settings.
- View and adjust your sync settings.
These tools ensure that your eBay listings are in sync with your BigCommerce store and that you can manage your product imports smoothly!
Select Products to Import & Review
When you're ready to import products from BigCommerce to eBay, you have two options:
- Import All Products: This option imports all available products from BigCommerce in a single import. If you choose this, simply select the Next button to proceed.
- Manually Select Products: If you prefer to choose which products to import, select the Select Products button. This will take you to the Select Products page where you can pick the specific items you want to import.
- If you've chosen Import All, you’ll move on to the Review, Map, and List page.
- If you've chosen Manually Select, you’ll be directed to the Select Products page to make your selections.
This flexibility allows you to manage which products are listed on eBay and ensures you have control over your product imports!

Before selecting the products to import, you can use filters or search keywords to display products that will share the same eBay subcategories. This makes it easier to find and organize your listings based on their categories.
Once you've found the listings you want to import, select the button next to each product title to mark it for import.
At the bottom left of the window, you'll find pagination arrows to help you navigate through your product list. After you've finished selecting your products, click the Done button.
On the Review page, you'll see all the products you've selected for import. If you'd like to add more products to the import, simply click Add more products.
If you're satisfied with your selections, click Next to proceed.
Following eBay’s best practices, your products will be listed with a Good 'Til Cancelled listing duration (if available), set as "New" in item condition, and include other essential item specifics. However, it's always a good idea to review the individual listings to ensure all information is accurate before finalizing the import!
Before finalizing your product import, make sure to:
- Review eBay Categories: Double-check that the eBay categories your products will be placed under are correct. This ensures your items appear in the right sections on eBay, helping potential buyers find them more easily.
- Confirm Brands and Product Identifiers: Verify that the brand names and product identifiers (like UPC, EAN, or ISBN) are accurate for each product. These identifiers help eBay and buyers easily search and match your products with similar listings.
- Provide Accurate Item Condition: Ensure that the condition of your products is accurately described (e.g., New, Used, Refurbished). This helps set the right expectations for buyers and is essential for compliance with eBay’s policies.
- Provide Additional Item Specifics: Include any relevant additional details (like color, size, material, etc.) to make your listings stand out. The more information you provide, the better your chances of attracting buyers looking for specific features.
After reviewing all of these, you can proceed to list your products confidently, knowing your listings are accurate and optimized for eBay!
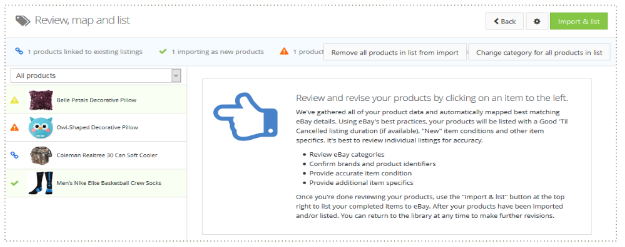
At the Review, Map, & List page, you may encounter several notifications that provide helpful information about your listings. These are indicated by different icons, each with its meaning:
Yellow Triangle
This warning means that your product has variations, but the selected eBay subcategory doesn’t allow for them. If you'd like to choose a better subcategory to accommodate the variations, you can use this interactive link: eBay Multi-Variation List.
If you choose not to update the eBay category, only the first variant will import and be listed on eBay.
Orange Triangle
This notification indicates that the software couldn’t automatically find the best eBay subcategory for your product.
- To resolve this, click the product title, view the details on the right, and click "Browse" to select a suitable eBay category and subcategory.
- After that, add any necessary details like item condition or item specifics and click “Save settings”.
- If you don’t update the category, the product won’t import.
Blue Link
This notification means that the product you’re trying to import already exists in your library but isn’t yet linked to a BigCommerce store product.
- When this happens, the software will match the product to an existing eBay listing instead of importing it as a new listing.
- You’ll see the blue link next to the product title, indicating the match.
Green Checkmark
This notification means the software successfully found an eBay subcategory that fits the product based on its title.
- To review the selected subcategory, click the product title, scroll through the details on the right side of the page, and check the selected eBay category.
- If you think the category is incorrect, you can update it, add required item specifics, set the item condition, and save your changes.
These notifications help guide you in ensuring your listings are set up correctly for eBay, with the right categories and details!
On the Review, Map, and List page, you have the option to bulk set the eBay category and brand for your products before importing them. Here's how:
Bulk Set eBay Category
- If your products share the same eBay category, select the "Change category for all products in list" button.
- Choose the appropriate eBay category for your listings.
- Once the category is selected, all products will be updated with the chosen category and are ready for import.
Bulk Set Brand
- To set the brand for all listings, click the title of one product on the left side of the page.
- If the brand field is available in the eBay category, scroll down to it on the right side of the page.
- Enter your brand name in the field.
- Click the gear icon next to the Brand field and select "Apply to all products".
- This will apply the brand you entered to all products in the list.
This process helps you quickly update the category and brand for multiple listings, ensuring consistency across your products before import.

Once you've reviewed and mapped your products, it's time to finalize the import. Here are your options:
Import Options
- Import Only:
- Select Import only to build the eBay listings and store them in a "ready to list" status within your library.
- Import and List to eBay:
- Select Import and List to eBay to not only build the listings but also immediately publish them to eBay.
- Important: You'll need to check the box that says, "I understand that eBay fees may apply".
- After confirming, click Start & List to begin the import process and push the listings live to eBay.
With these options, you can either save your listings for later or go ahead and publish them directly to eBay!
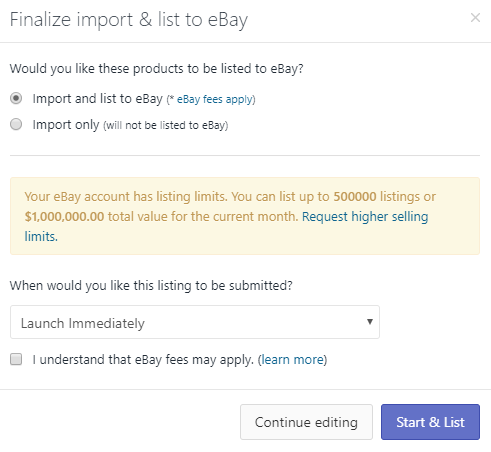
Send From inkFrog to BigCommerce (Export Feature)
Before exporting eBay listings from inkFrog to BigCommerce, make sure you've reviewed the Sync & Inventory Control Settings in inkFrog:
- Review Settings:
- Go to inkFrog > Apps > Channel Connector > Sync & Inventory Control.
- Confirm that the settings for the desired sync between BigCommerce and inkFrog are selected.
- These settings will control how your inventory, pricing, and other product details sync between the two platforms.
- Export eBay Listings:
- To export existing eBay listings from inkFrog to BigCommerce, go to Apps → Channel Connector → Send from inkFrog to BigCommerce.
- You can either export all listings or manually select which listings to export.
- Tip: It's recommended to test with a couple of listings first to ensure they appear and function correctly in BigCommerce.
- Manual Selection:
- If selecting manually, choose the listings you want to export and click the Done button.
- After making your selections, click Next to proceed.
- Review and Edit:
- On the review page before exporting, you can click the title of a listing to make any necessary edits (e.g., category, brand).
- Once you've reviewed and made changes, click the Export button to finalize the export.
This process will create new BigCommerce products, and once the export is complete, those products will automatically map/link to the eBay listings in inkFrog and begin syncing based on the settings you've configured.
If you have chosen to use a custom description for your store product, it will be affected by your sync settings in inkFrog.
To ensure that a custom description is sent from inkFrog to your BigCommerce store product, you must adjust your sync settings accordingly. Here's the process to follow:
- Adjust Sync Settings:
- Set Sync Description from inkFrog to BigCommerce to off.
- Set Sync Description from BigCommerce to inkFrog to off.
- This will allow you to enter a custom description in inkFrog without it being overwritten by BigCommerce or vice versa.
- Enter Custom Description:
- Once the sync settings are configured, you can enter your custom description for the product in inkFrog.
- Save Settings:
- After entering the custom description, ensure you click Save settings to apply the changes.
- Export Listings:
- Once you've set the custom description and saved the settings, proceed with the export process to create BigCommerce products from your eBay listings.
- Export Status:
- After completing the export, a status page will appear showing the outcome of each listing.
- Listings will be marked as success, fail, or skipped. If any listings fail or are skipped, a status message will explain why.
- Links to View on Store and Edit on Store will be provided for any failed or skipped listings, allowing you to address any issues.

When you export an eBay listing to BigCommerce using inkFrog, the product is created in BigCommerce with the following details:
- Title: The product title from your eBay listing.
- Description: The product description from the eBay listing.
- Images: Images from the eBay listing will be imported to the BigCommerce product.
- Pricing: The pricing from eBay is used for the BigCommerce product.
- Quantity: The quantity from the eBay listing is set for the BigCommerce product.
Additionally, the BigCommerce product is automatically linked to the eBay listing, and once the product is created in BigCommerce, it will sync with eBay based on your sync settings in inkFrog. These sync settings may include:
- Inventory sync: Ensures that the product quantity is updated across both platforms (BigCommerce and eBay).
- Order sync: Orders placed on eBay for this product will be synced back into BigCommerce, allowing you to manage your orders centrally.
This integration allows seamless management between BigCommerce and eBay, ensuring that product details, inventory, and orders stay in sync across both platforms.

Map (Link) existing eBay Listings to BigCommerce Products
When you connect your BigCommerce store to inkFrog and have existing eBay listings, you can map (link) those listings to your existing store products to enable syncing of inventory and orders.
Here's how the mapping process works:
- Mapping Existing Listings:
- During the import process from BigCommerce, you can select existing eBay listings or choose to import all listings.
- On the Review page, the system will attempt to automatically map the eBay listings to your BigCommerce products based on matching titles.
- If the titles between the listings and the store do not match, you can manually map the listings to the correct products.
- Mapping Indicators:
- If the software has successfully found a match or successfully mapped a listing, you will see a blue link symbol next to the title of the product. This indicates that the product is linked between BigCommerce and inkFrog.
- Once the mapping is complete, the eBay listing will be linked to the BigCommerce product, and any subsequent updates to inventory or orders will sync across both platforms.
- Sync Settings:
- After mapping, your sync & inventory control settings will govern how the product behaves across BigCommerce and eBay. These settings control:
- Inventory syncing between BigCommerce and eBay
- Order syncing between eBay and BigCommerce
- You can review and adjust these settings by going to inkFrog > Apps > Channel Connector > Sync & Inventory Control.
- After mapping, your sync & inventory control settings will govern how the product behaves across BigCommerce and eBay. These settings control:
By mapping your existing eBay listings to BigCommerce products, you ensure that your eBay inventory and orders are automatically kept in sync with your BigCommerce store, reducing manual effort and potential errors.
Automatically Map
If the software automatically matches a BigCommerce product to an existing eBay listing (indicated by the blue link on the review page), but you prefer to import these products as new eBay listings instead of linking them to the existing listings, you can follow these steps:
- Review Mapped Listings:
- On the Review page, identify the listings that are already mapped to existing eBay listings (indicated by the blue link).
- Change the Mapping:
- Click on the title of one of the mapped products on the left side of the page.
- Unlink the Product:
- On the right side of the page, you will see the listing details. In the section that displays the eBay listing information, you can unlink the product or change the category if needed.
- Depending on the system’s settings, you may have an option to either delete the mapping or reassign the product to be treated as a new listing.
- Save the Changes:
- After making the necessary adjustments, save your changes, which will remove the link between the eBay listing and the BigCommerce product, allowing the product to be listed as a new listing on eBay.
- Proceed with Import:
- Once you have made these adjustments, proceed to import and list the product to eBay as a new listing by selecting Import and list to eBay.
This process gives you control over which products are linked to existing listings and which are treated as new listings on eBay.
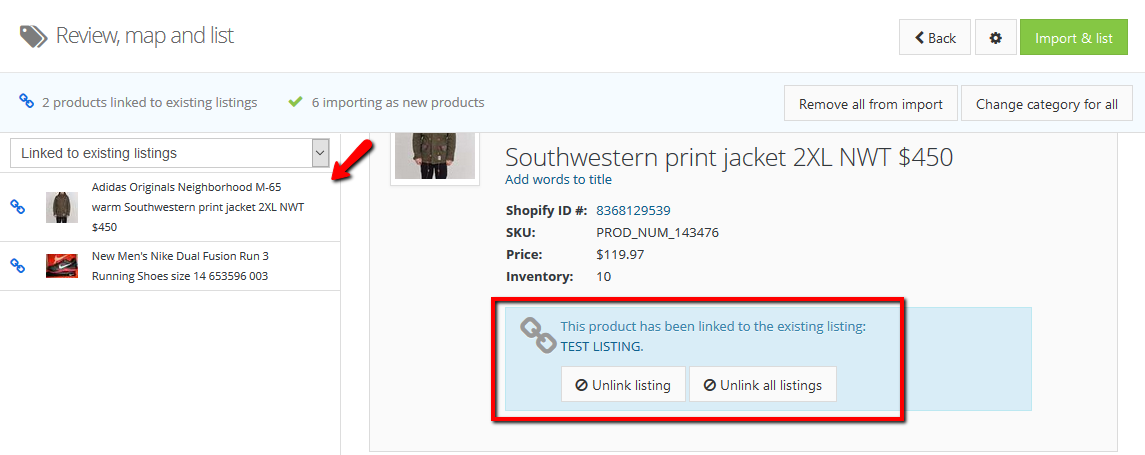
Here’s how to manage the mapping and linking of your BigCommerce products to existing eBay listings when using inkFrog:
- Unlink Listing:
- If you select Unlink Listing, the individual listing you clicked on will un-map from its associated eBay listing and will be imported as a new listing to eBay. This gives you control over which products you want to list fresh instead of linking them to existing eBay listings.
- Unlink All Listings:
- If you select Unlink All Listings, all listings that are waiting to import on the Import from Store page will be unlinked from any existing eBay listings. They will then be treated as new listings for eBay.
- Check Linked Listing:
- If you want to check which eBay listing a particular product is linked to, simply click on the listing title where it reads "This product has been linked to the existing listing." This will show you the details of the eBay listing it is currently mapped to.
- Finalize the Mapping:
- After reviewing and making any necessary adjustments (unlinking if needed), click the Import & List button.
- Choose Import & List to eBay: This will import the listings and send them directly to eBay. If the existing eBay listings are not yet live, they will be listed.
- Choose Import Only: This option will simply link the BigCommerce product to the existing eBay listing without publishing the product immediately.
- After reviewing and making any necessary adjustments (unlinking if needed), click the Import & List button.
By using these options, you have full control over whether to import as a new listing or to link the product to an existing eBay listing for syncing.
Manually Map
Here’s how to manually map your BigCommerce store products to existing eBay listings if they’re not automatically linked during the review process:
Manual Mapping Process:
- Select the Title:
- On the review page, select the title of the product on the left side of the page that you wish to map.
- Choose "Map to Existing Listing":
- On the right side of the page, click the Map to Existing Listing button.
- Search for Existing eBay Listings:
- In the pop-up window, either browse or use the search field to enter a keyword for the eBay listing you want to map the product to.
- After typing the keyword, press Enter to perform the search.
- Once you find the matching eBay listing, click on the title of the listing to select it.
- Finalizing the Mapping:
- If the eBay listing is a single item listing, the blue link will appear next to the product title. This indicates that the product will be mapped to the existing eBay listing once the import is finalized.
- If you are mapping a product that contains variants, there will be an additional step:
- You will need to tie each variant from your store product to the corresponding variant in the existing eBay listing. Ensure the correct variant matches before proceeding.
Once this process is complete, your product will be mapped to the existing eBay listing, and syncing between BigCommerce and eBay will be based on your sync settings.
For successful mapping between a BigCommerce store product and an eBay listing, the following condition must be met:
- Matching Number of Variants: The eBay listing must contain the same number of variants as the store product. If the number of variants differs between the two, the mapping process will not work.
If the store product and the eBay listing do not match in terms of variants, you will need to adjust either the store product or the eBay listing to ensure the variant count is the same. Once they match, the manual mapping process can proceed successfully, linking the store product to the eBay listing and allowing for proper synchronization.

Uninstall the eBay by inkFrog Channel in BigCommerce
To uninstall the eBay by inkFrog channel from your BigCommerce store, follow these steps:
- Access Your BigCommerce Admin: Log in to your BigCommerce account.
- Select All Channels: In the admin panel, navigate to the "All Channels" section.
- Launch the eBay Channel: Find the eBay channel and select the Launch button on the right side.
- Uninstall: Once the eBay channel page opens, select the Uninstall option to remove the channel from your store.
If you have any questions or need assistance, feel free to contact our customer care team for support before proceeding with the uninstallation.
Was this article helpful?
