eBay Profiles
Supercharge Your Listings with Profiles!
Ready to make your listing process faster and easier? Meet Profiles – your new best friend for creating listings on eBay. These nifty pre-filled templates save you time by auto-filling key information, so you can focus on what really matters: your products!
Whether you're creating new listings or tweaking existing ones, inkFrog’s profiles let you quickly add details like pricing, shipping, returns, and more, all without retyping. Plus, with a variety of profiles to choose from, you can tailor your setup to suit your selling style – whether you're a one-off seller or running a powerhouse storefront.
So, say goodbye to repetitive tasks and hello to smoother, faster listing creation!
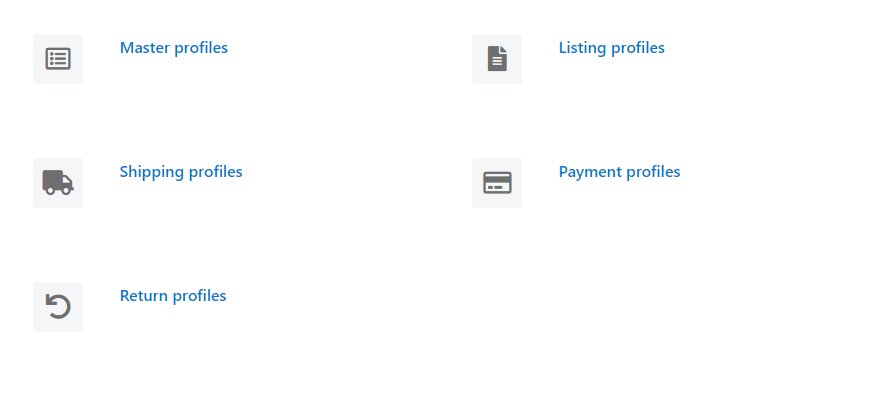
Master Profiles: The Ultimate Time-Saver for Listing Creation!
Want to create listings in a flash? Meet Master Profiles, your all-in-one solution for streamlining your eBay listings. These advanced pre-fill profiles let you combine all your essential details – like payment, shipping, and return policies – into one powerful profile.
For example, imagine a profile named "Free Shipping - 30 Day Returns" that auto-fills your listings with free shipping and a 30-day return policy. Sounds like a dream, right? Master profiles give you the flexibility to create listings faster than ever before, so you can focus more on growing your business.
Keep in mind, Master Profiles are designed exclusively to pre-fill new listings on eBay. They're your secret weapon for consistency and efficiency, without ever having to repeat the same details again.
Ready to master your listings? Let’s get those products live with a Master Profile!
Sub Profiles
Let’s face it – who wants to enter the same info over and over again? With inkFrog’s profiles, you can save time and energy by pre-filling all your essential details. Here’s how each profile works:
- Listing Profiles: Store your most-used details like categories, item specifics, pricing, and listing format. When you need to list, just click and boom – your details are ready to go!
- Shipping Profiles: Save your preferred shipping methods, rates, and settings so you can apply them instantly to your listings.
- Return Profiles: Need to apply a standard return policy? Store it in a return profile and apply it with just a click.
- Payment Profiles: Set up your payment preferences and save them for future listings. From PayPal to other accepted methods, it’s all in there!
Once you’re on the listing page, simply click the Pre-fill button in the top-right corner to load any or all of the profiles you need. It’s that easy to have your listings ready faster than ever before!
With Profiles, you’re in control – so you can focus on what matters most: growing your business!
Bulk Revisions using Profiles
Unlock the Power of Bulk Updates and Linking with inkFrog!
With inkFrog, you can make bulk edits to your eBay listings quickly and efficiently by updating the profiles linked to them. Here’s how it works:
- Bulk Update Linked Profiles: If you make a change to any of your sub-profiles (like return, shipping, payment, or listing profiles), inkFrog will automatically sync the changes across all the listings that use that profile. For example, if you update a return profile, all your linked listings will reflect the new return settings.
- Bulk Link Profiles to Existing Listings: Need to apply a profile to multiple listings at once? Simple!
- Go to the Library and select the listings you want to link.
- Click the Bulk Actions button in the top-right corner of the screen.
- Choose Listing Actions, then Assign Profile.
- In the pop-up window, select the profile type and name.
- You can choose to apply the profile to only the selected listings or link it to all listings that match the current search filters.
The magic of bulk actions is that they let you apply changes to a large group of listings with minimal effort, saving you tons of time and ensuring consistency across your store.
Bulk updating and linking profiles means you can keep your listings organized and adjust quickly whenever you need. Try it today and see how easy it is to keep everything in sync!

Was this article helpful?
