Live eBay Listings
To view active listings on eBay, navigate to the "Live" section in inkFrog. In this view, you'll find details such as the title, SKU, price, time left, and watches for each listing. Additionally, you can take various actions directly from this page, such as ending a listing early, creating a similar listing, or editing a listing.

To the right of each listing is a row of 3 buttons for end early, sell similar, or edit.

End Early: Selection this button will end the listing on
Sell Similar: If there's a product you'd like to create a new listing for, that is similar to another listing that already exists in the inkFrog account, choose sell similar, make some minor changes on the edit listing page, and the new listing is ready to go
Edit: Selecting the edit button will open the listing information into the individual edit page for revisions
There are a variety of ways to filter the view of the live listings using filters. Multiple filters may be used at the same time.

End Early: Selection this button will end the listing on
Sell Similar: If there's a product you'd like to create a new listing for, that is similar to another listing that already exists in the inkFrog account, choose sell similar, make some minor changes on the edit listing page, and the new listing is ready to go
Edit: Selecting the edit button will open the listing information into the individual edit page for revisions
There are a variety of ways to filter the view of the live listings using filters. Multiple filters may be used at the same time.

For instance, if you wish to view listings using the eBay.com market with a quantity greater than 2, you would set up two filters: one for the eBay market and another for inventory. This allows you to tailor the view of live listings based on specific criteria.
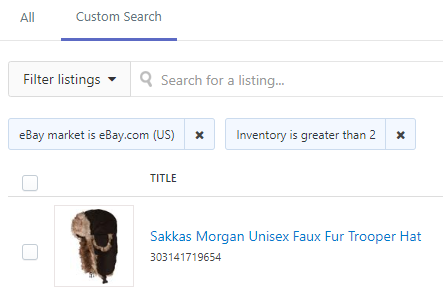
If this is a filter that you intend to use frequently, you have the option to save the search. When saving the search, you can provide a name for it, and it will be saved as a quick tab at the top of the live page. This makes it convenient to access and apply commonly used filters for your live listings.

If you ever need to delete a saved search tab, follow these steps:

If you ever need to delete a saved search tab, follow these steps:
- Click on the saved search tab.
- Select the trash button located to the right of the "Save this search" button.
This action will remove the saved search tab, allowing you to manage and customize your saved searches as needed.


Once you select one or more of the check boxes to the left of the eBay listings, you'll notice a row of buttons appear towards the top right of the screen.

- Arrows:
- Pagination arrows to move between pages of live listings. The default view is 50 listings per page, but a filter may be set to show up to 250 listings per page.
- Refresh:
- The refresh button updates the view of live listings and imports any new live listings from eBay.
- End Early:
- If selected, the "End Early" button will end the selected eBay listings prematurely.
- Delete:
- The "Delete" button removes the selected eBay listings from the live listing view but will re-import them from eBay on the next sync.
- Update from eBay:
- In cases where there is a delay updating live listings from eBay to inkFrog with ended status, you can manually update this in the account.
- Step 1: Use the select all checkbox.
- Step 2: Click the "Update from eBay" button.
- Step 3: Select the "Update All" link.
- In cases where there is a delay updating live listings from eBay to inkFrog with ended status, you can manually update this in the account.
- Let the process complete (it will show a progress bar at the top of the page), and once finished, the listings will be updated.
Was this article helpful?
