Create a New eBay Listing
- Navigate to eBay → Create New Listing.
- If you are using Master Profiles, choose to prefill the listing from your master profile.

If you are not using master profiles, please skip this step and continue below.
Choose the eBay username (if you have multiple eBay usernames linked to your inkFrog account).
Select the eBay market for your listing.
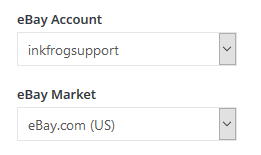
inkFrog supports listing to the following eBay Markets
General Settings
The "Tell us about your product" field in inkFrog is used for adding eBay catalog product details to your listings. In this example, we've entered "Apple iPhone 7" and then clicked the search button. The results are displayed below. This feature helps streamline the listing process by associating your product with existing catalog information on eBay.

First, note that there are a few eBay category suggestions based on the entered keywords. You may choose the category here or browse for a different category later in the listing process.
Next, there are suggested products based on the keywords, displaying results from eBay's catalog of products. If you find a result that closely matches your product, you can select "Use this item," or you can simply close the window to continue with the listing creation without making a selection.
If you choose "Use this item," the title field and category selection in the listing page will be automatically filled in for you. You will also have the option of including eBay's catalog details and a stock photo with your listing.

Enter the title and item description

Enter the product identifier if applicable (upc, mpn, ean, isbn, gtin)
Select the save folder or create a new library folder by selecting the + button
Select the save folder or create a new library folder by selecting the + button

Images
Upload new images or select from your previously uploaded images

Listing Profile General Settings
If you've created Listing Profiles, you're able to choose to link the profile to your listing or manually fill out the necessary details.

Select your primary eBay category
Select your secondary eBay category (please note that a second category is not required by eBay and if you choose to include a second eBay category, eBay will charge you additional listing fees)
Select your listing type: Auction, Fixed Priced, or Multi-Variation Fixed Priced
Select your listing duration
Giving works charity ID: Enter or locate your charity ID (optional)
Enter the percentage you're willing to donate to charity (optional)
Make any international site visibility selections if applicable (eBay will charge a fee to display this listing for sale on the selected eBay site(s) in addition to the default eBay site)
Add lot size (leave this field empty if you're not selling your items in lots or are uncertain)
Select your secondary eBay category (please note that a second category is not required by eBay and if you choose to include a second eBay category, eBay will charge you additional listing fees)
Select your listing type: Auction, Fixed Priced, or Multi-Variation Fixed Priced
Select your listing duration
Giving works charity ID: Enter or locate your charity ID (optional)
Enter the percentage you're willing to donate to charity (optional)
Make any international site visibility selections if applicable (eBay will charge a fee to display this listing for sale on the selected eBay site(s) in addition to the default eBay site)
Add lot size (leave this field empty if you're not selling your items in lots or are uncertain)
Item Specifics
Select your item condition (not required on all eBay categories)
Enter your condition description (this will only appear in your listing if a condition other than new is selected)
Add any required item specifics (a red asterisk indicates if a field is required)
Add any optional item specifics

Item Location
Select the country, enter the postal code and location for where the item(s) ship from
Next, if you've already set up one or more templates, you may choose the template to assign to this listing.
If you would like to create a new template, select the create new template button.
If you would rather not use a template at all, skip this section and continue.
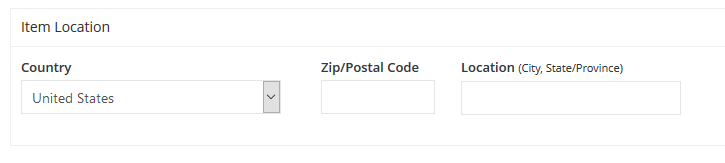
Pricing & SKU
Make your best offer selection
Enter your price
Enter the quantity
Add a sale price if applicable
Add your SKU (if this is left blank, inkFrog will assign a randomly generated sku to the listing)

Variations
If your product contains no variations, skip this section and continue.
To create variations of your product so that customers on eBay may select from various sizes or colors, select the Add Variations button.
Enter your base price, base quantity, and base sku
Select from pre-formatted Option Names or create your own
Enter your Option Values for each Option Name selected
Select specify pricing and inventory

You may also choose to assign images to your variations
Select the variant name to assign images to and then upload new images or select from previously uploaded images.

Return Settings
If you're using return profiles you're able to choose to link the profile, otherwise please continue with the below settings.
Select whether or not to accept returns
Set the number of days an item must be returned within
Select how the refund will be provided to your customer
Select who will pay for return shipping
Set your restocking fee if applicable
Enter any return policy text (email addresses, phone numbers or any type of direct contact information is not allowable by eBay)

Shipping Profile
If you're using shipping profiles, you're able to choose to link the profile, otherwise please continue with the below settings.
Select your shipping type (these options vary by eBay market selected)
If you're opted in to eBay's Global Shipping Program, make that selection
Select your handling time (this only includes the time from when you're paid until you have the package in the hands of your shipping carrier and does not include the actual shipping time to reach your customer)
Select any include/exclude shipping locations if applicable
Choose one or more domestic shipping services
Choose one or more international shipping services (optional)

Package Details
Enter your package dimensions
Add the package weight & choose the package type
These are important and often required details when using calculated shipping
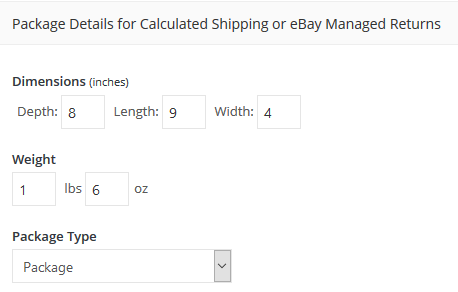
Payment Profile
If you're using payment profiles, you're able to choose to link the profile, otherwise please continue with the below settings.
Add your Paypal email address
Select more options to choose from additional payment choices
Set your sales tax settings
Add any additional payment instructions for your customers

Buyer Requirements
Make the buyer requirement selections

Save
Select the Save button and choose to save to library or save to library and launch or schedule your listing for eBay.
Was this article helpful?
